Adobe Express - Anleitung Video
Mit Adobe Express (früher: Adobe Spark) hat man drei Möglichkeiten: Man kann 1) Social-Media-Grafiken, Flyer, Collagen etc. erstellen, oder 2) schnell aus Text, Bildern und Videos Webseiten oder Präsentationen machen, oder 3) kurze Videos basteln.
Diese Anleitung erklärt dir, wie du mit Adobe Express ein Video erstellen kannst. (Wenn du lieber eine Präsentation erstellen möchtest, dann klicke hier.)
Schritt | 1
Geh auf https://www.adobe.com/de/express/ und klicke auf "Adobe Express kostenlos nutzen". Logge dich nun mit dem Login ein, das deine Lehrperson dir gibt.
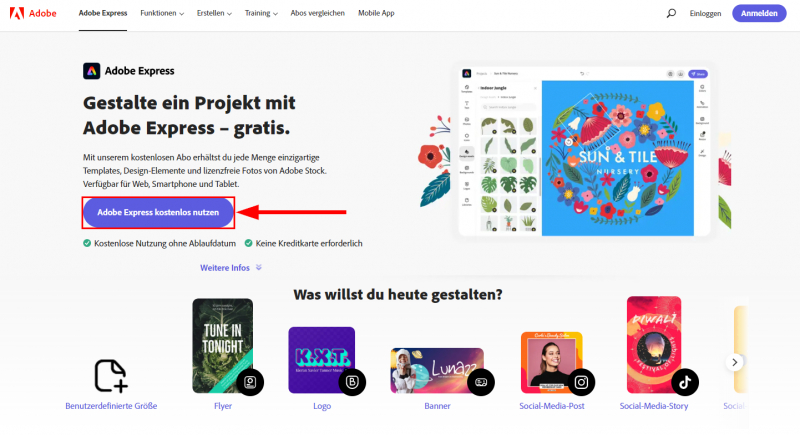
Anmerkung für Lehrpersonen: Erstellen Sie für Schulen einen Gratisaccount. So können die Schülerinnen und Schüler ihre Präsentationen und Video gegenseitig anschauen.
Schritt | 2
Wenn du nun nach dem Login auf der Startseite bist, klickst du oben links auf das "+"-Symbol [1] und wählst "Video" [2]:
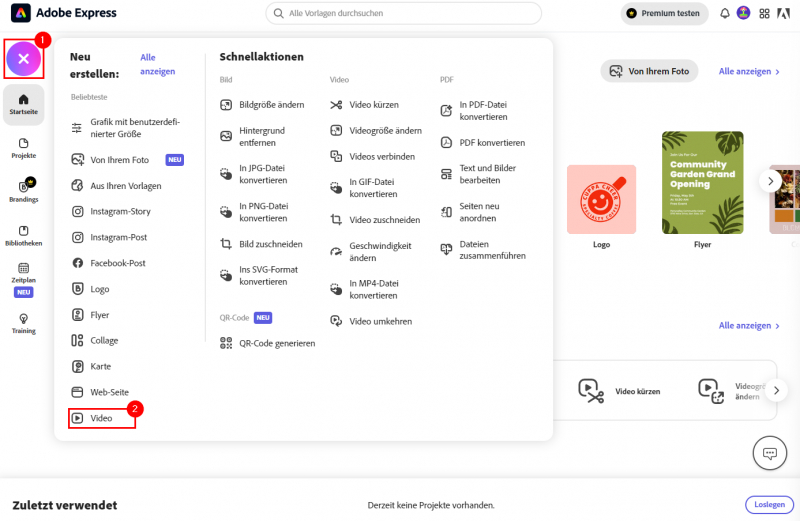
Schritt | 3
Gib den Titel deines Videos ein, z.B. "Gedicht" [1] und klicke dann auf weiter [2].
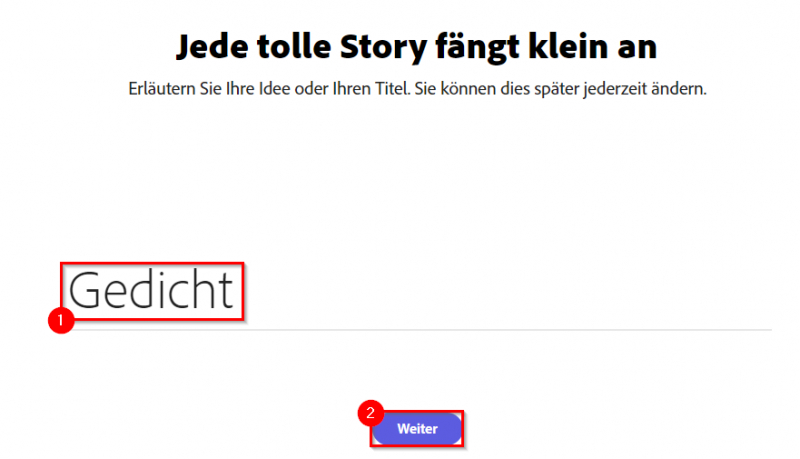
Nun kannst du entweder eine bestehende Vorlage [1] auswählen, oder du erstellst dein Video von Grund auf neu. Dann klickst du auf "Von vorne beginnen" [2].
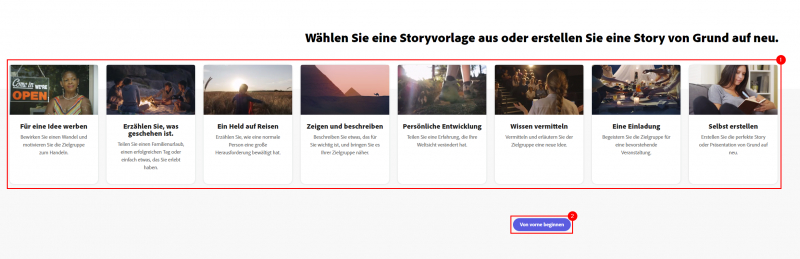
Schritt | 4
Jetzt erscheint ein Tutorial, das du dir anschauen kannst, wenn du möchtest. Sonst kannst du es wegklicken. Nun kommst du auf die Arbeitsfläche.
Als erstes klickst du oben rechts auf "Thema" [1]. Anschliessend kannst du dich für ein Design und eine Farbe [2] entscheiden. Diese erscheinen dann in deinem ganzen Video.
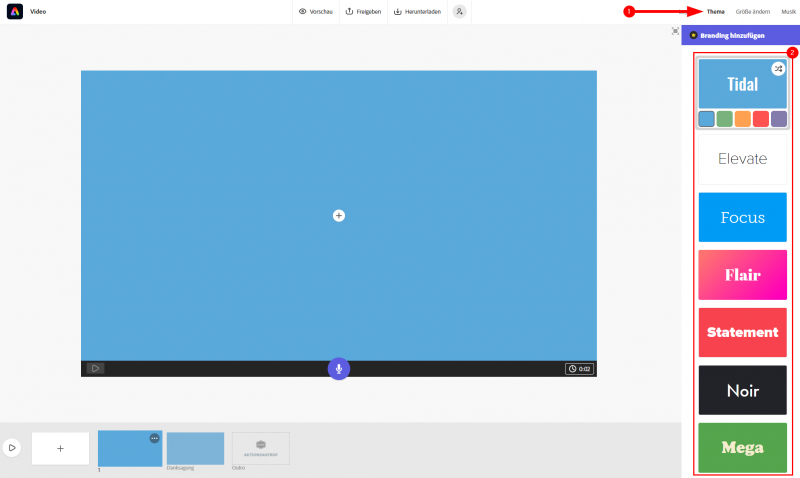
Schritt | 5
Jetzt gehst du wieder zurück in die Rubrik "Layout" [1].
Hier erstellst du jetzt dein Video. Adobe Express Video ist so aufgebaut, dass du dein Video aus verschiedenen "Folien" [2] zusammensetzt (ähnlich etwa als würdest du zum Beispiel aus einer PowerPoint-Präsentation einen Film machen). Mit einem Klick auf die Folie mit dem + [3] fügst du eine weitere hinzu.
Rechts auf der Seite kannst du das Layout deiner Folie anpassen [4].
Bist du also beispielsweise im Layout "Vollbild" (wie auf dem Screenshot zu sehen), kannst du mit Klick auf das + in der Mitte [5] ein Video, Text, Fotos und Symbole [6] hinzufügen.
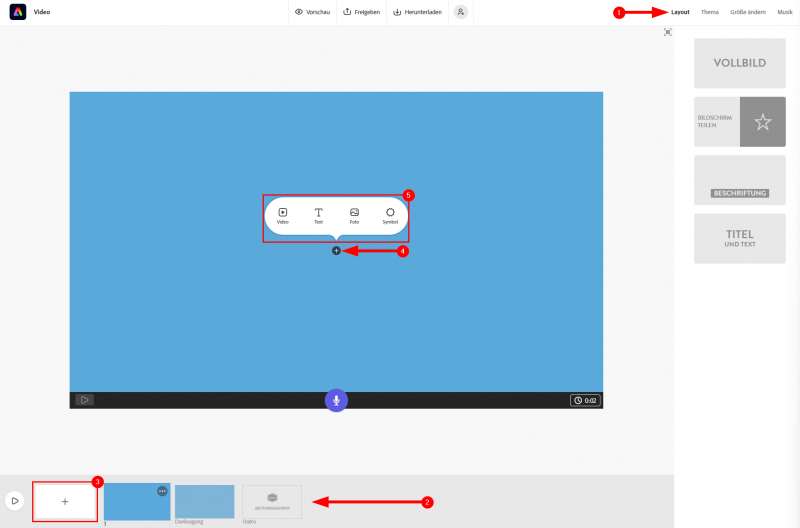
Schritt | 6
Nun kannst du dem Video auch Ton (Sprachaufnahme) hinzufügen. Klicke auf das Mikrofon [1] und halte es gedrückt, solange du aufnimmst.
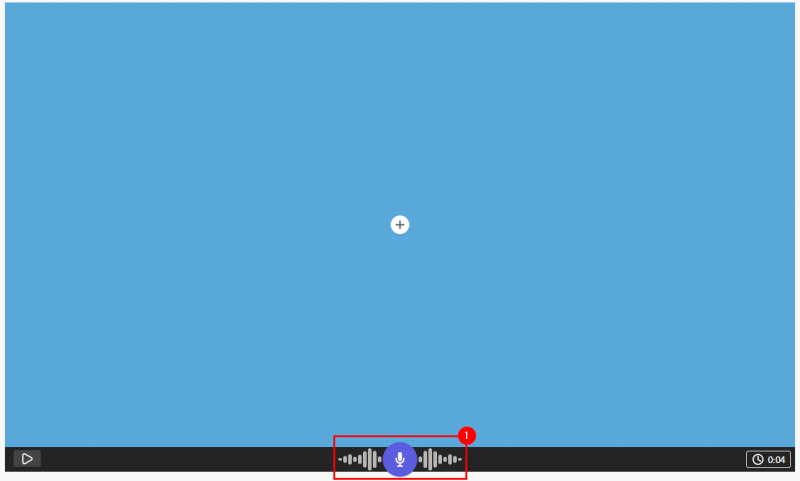
Klickst du oben rechts auf "Musik" [1], dann kannst du deine eigene Musik [2] hinzufügen oder eine Hintergrundmusik [3] von Adobe auswählen.
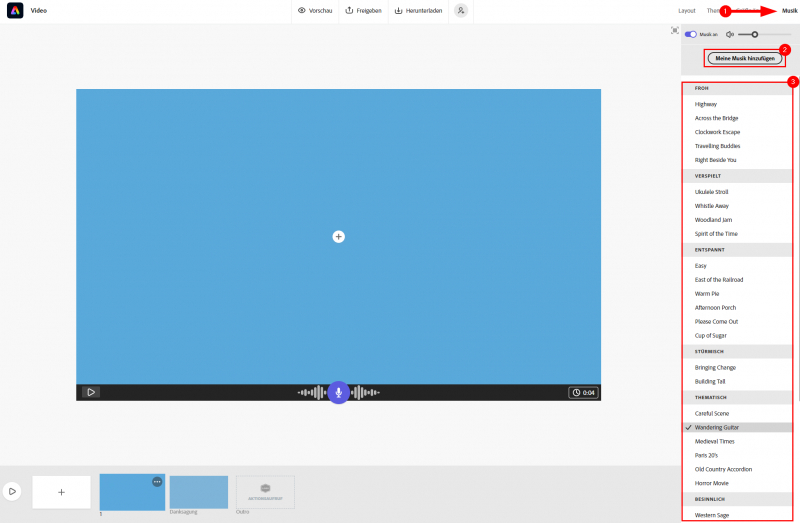
Schritt | 7
Erstelle also Folie für Folie dein Video. Mit Klick auf "Vorschau" [1] kannst du es dir jederzeit anschauen.
Willst du dein Video mit anderen Personen teilen, dann klicke auf "Freigeben" [2] und sende den betreffenden Personen den Link.
Wenn du fertig bist, kannst du dein Video mit einem Klick auf "Herunterladen" [3] downloaden und auf deinem Computer speichern.

