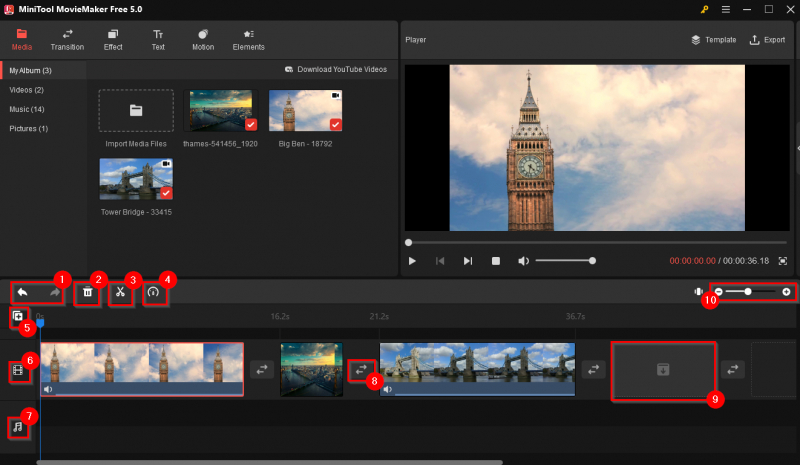MiniTool MovieMaker - Anleitung
Mit dem MiniTool MovieMaker werden Videoschnitt und Filmbearbeitung auf Windows-Computern zum Kinderspiel. Auch wenn man sich noch nie professionell mit dem Thema Videobearbeitung auseinandergesetzt hat, kann man mit dem MiniTool MovieMaker einfach Filme erstellen, schneiden und bearbeiten.
Das Tool ist in der "Free Edition" gratis. Diese beinhaltet grundsätzlich alle Features, es können jedoch nur die ersten drei Videos ohne Längenbeschränkung exportiert werden. Alle nachfolgenden Videos sind auf eine Länge von zwei Minuten beschränkt. Für den Schüler*innen-Gebrauch in der Schule sollten jedoch in den meisten Fällen drei Videos ausreichend sein.
Schritt 1 | Programm herunterladen
Geh auf https://moviemaker.minitool.com/ und klicke auf "Free Download" [1]. Nun wird die Installationssoftware von MiniTool MovieMaker heruntergeladen.
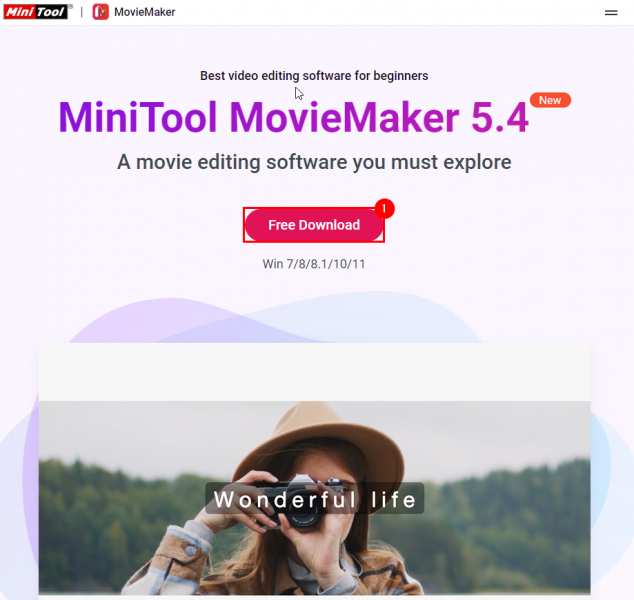
Klicke sie an. Anschliessend fragt dich dein Computer, ob du zulassen möchtest, dass durch diese App Änderungen vorgenommen werden. Klicke auf "Ja".
Ein Fenster öffnet sich, klicke auf "Jetzt Installieren" [1].
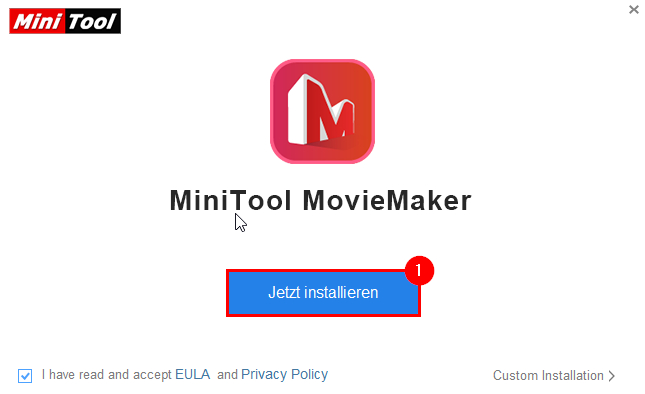
Nun wird das Programm installiert. Nach Abschluss der Installation klickst du auf "Jetzt starten" [1]. Nun öffnet sich das Tool und du kannst mit der Bearbeitung deiner Videos beginnen!
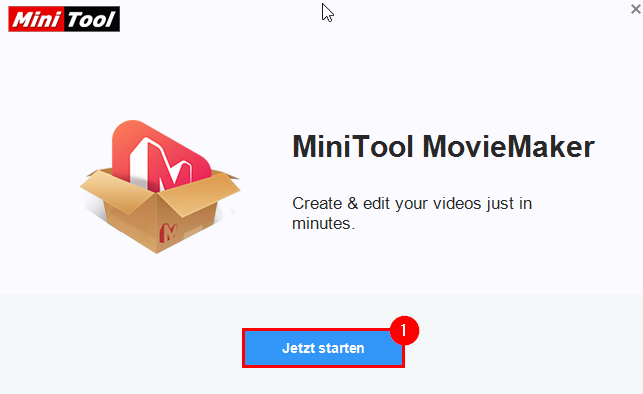
Schritt 2 | Projektbibliothek
Wenn du das Programm MiniTool MovieMaker öffnest, dann kommst du zuerst in die Projektbibliothek. Dort hast du folgende Optionen:
- Unter "New Project" [1] kannst du ein neues Projekt - sprich: einen neuen Film - beginnen.
- Unter "Open Project" [2] kannst du ein Projekt öffnen, an dem du bereits gearbeitet hast und welches du gespeichert hast.
- Unter "Movie Templates" [3] werden dir Vorlagen für Filme angezeigt. Du kannst diese Vorlagen nutzen und anpassen, um schnell deinen eigenen Film zu erstellen.
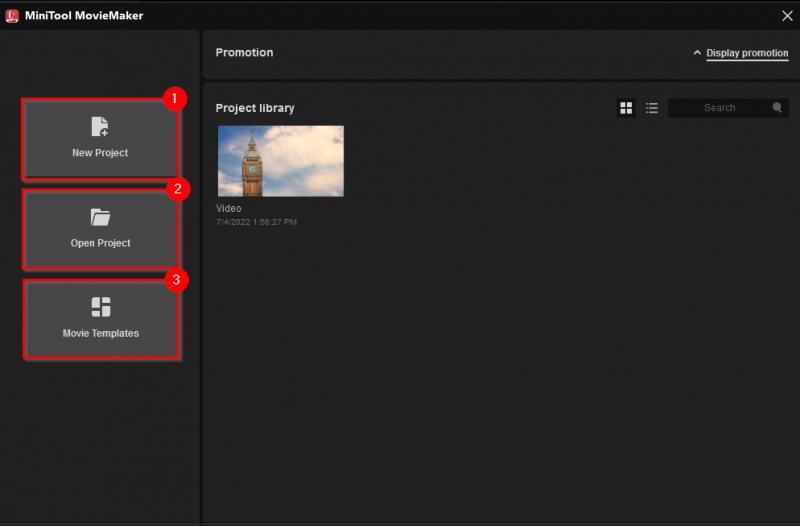
Schritt 3 | Benutzeroberfläche | Menüleiste
Wenden wir uns dem Hauptmenü zu. Ganz zuoberst findest du die Menüleiste, wo du zwischen wichtigen Menüs hin- und herwechseln und verschiedene Funktionen ausführen kannst:
- Media [1]: Hier findest du alle deine Medien (Fotos, Videos, Musik, ...)
- Transition [2]: Hier kannst du Übergänge hinzufügen wie Ein- oder Ausblenden, Auflösen, etc.
- Effect [3]: Hier fügst du deinen Videos oder Bildern Filter hinzu (z.B. Schwarzweiss, Kalt, Lebhaft, etc.)
- Text [4]: Hier kannst du deinem Film Text hinzufügen (Titel, Untertitel, Abspann, etc.)
- Motion [5]: Hier kannst du sogar Bewegungseffekte wie Schwenken oder Zoom einfügen
- Elements [6]: Hier fügst du Cartoon-Elemente wie Emojis hinzu
- Template [7]: Verwende verschiedene Vorlagen, um einfach und schnell einen Film zu erstellen
- Exportieren [8]: Exportiere den (fertigen) Film auf deinen Computer
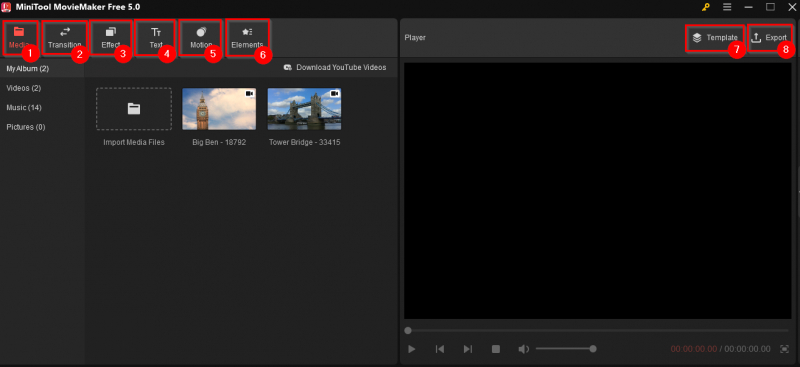
Schritt 4 | Benutzeroberfläche | Medien-Bibliothek
Die Medien-Bibliothek [1] enthält alle deine Medien, die du hochgeladen hast. Das sind Videos, Fotos oder auch Musikdateien.
Hochladen kannst du Dateien mit Klick auf "Import Media Files" [2].
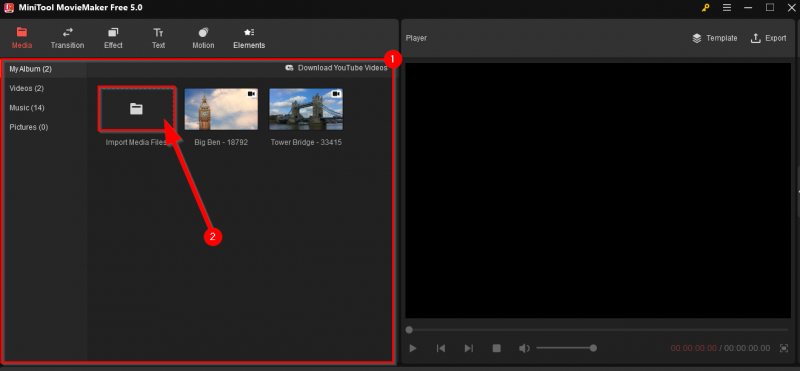
Schritt 5 | Benutzeroberfläche | Vorschaufenster
Das Vorschaufenster zeigt das Video, welches gerade in der Zeitleiste oder im Storyboard abgespielt wird.
Du kannst das Abspielen dieses wie folgt anpassen:
- [1]: Hier kannst du das Video abspielen oder pausieren, vor- und zurückspulen oder zum Startpunkt des Filmes springen
- [2]: Hier kannst du die Lautstärke anpassen
- [3]: Hier wird angezeigt, wo im Video du dich befindest und wie lange das komplette Video dauert
- [4]: Hier kannst du in den Vollbildmodus wechseln
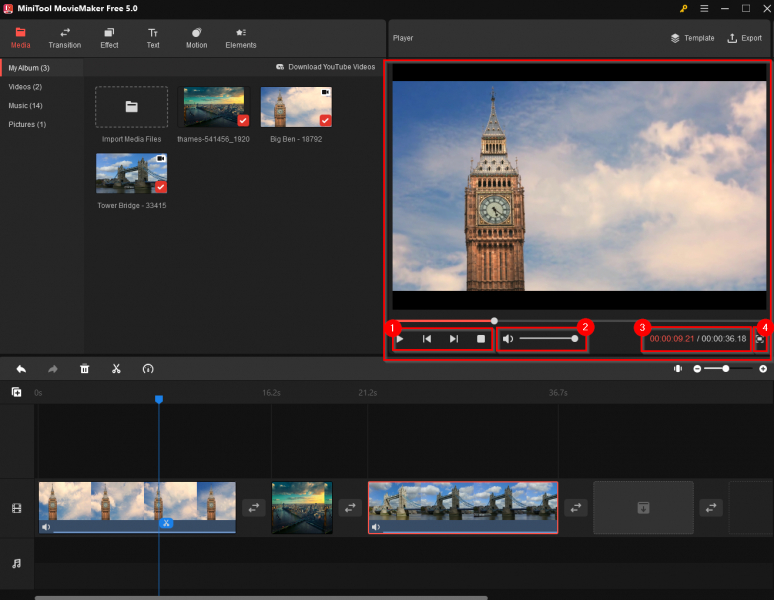
Schritt 6 | Benutzeroberfläche | Zeitleiste
Auf der Zeitleiste fügst du verschiedene Videoclips zusammen und fügst Text, Übergänge oder Musik hinzu:
- [1]: Letzte Änderungen rückgängig machen bzw. rückgängig gemachte Aktionen wiederherstellen
- [2]: Unerwünschte Clips oder Übergänge löschen (zuerst jeweiligen Clip/Übergang anklicken und dann auf das Mülleimersymbol klicken)
- [3]: Videoclips aufteilen oder trimmen
- [4]: Hier kannst du die Videogeschwindigkeit ändern (verlangsamen, beschleunigen, rückwärts)
- [5]: Hier kannst du deinem Video zusätzliche Spuren hinzufügen oder überflüssige Spuren entfernen
- [6]: Auf dieser Spur ordnest du Videoclips und Fotos ganz nach deinen Wünschen an
- [7]: Auf der Audiospur ordnest du Musik an; du kannst die Lautstärke anpassen, Musik ein- und ausblenden, etc.
- [8]: Hier fügst du in deiner Videospur Übergänge zwischen den einzelnen Clips ein. Ziehe dazu den gewünschten Übergang aus der Registerkarte "Transition" per Drag-and-Drop in das Feld
- [9]: Hier ziehst du die gewünschten Medien (Videos, Bilder) per Drag-and-Drop in das Feld. Medien können auch per Drag-and-Drop beliebig auf der Zeitleiste verschoben werden
- [10]: Hier kannst du Bild-/Videomedien vergrössern oder verkleinern, um sie an die Zeitleiste anzupassen