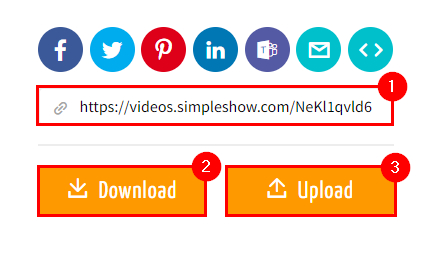SimpleShow - Anleitung
Mit SimpleShow kann man einfach und simpel professionelle Erklärvideos erstellen, die animiert sind und mit einem Text besprochen werden können.
Diese Anleitung erklärt dir, wie du mit SimpleShow dein eigenes Erklärvideo erstellen kannst.
Schritt 1: Registrieren
Gehe auf die Webseite von SimpleShow: https://simpleshow.com/de/
Registriere dich wie beschrieben:
Schritt 1:
Klicke oben rechts auf "Kostenfrei registrieren".
Schritt 2:
Gib deine E-Mail-Adresse [1], Vorname [2] und Nachnamen [3] und ein Passwort [4] an. Wähle anschliessend den Nutzungszweck [5] und akzeptiere die AGBs [6].
Schritt 3:
Klicke auf "Jetzt kostenlos registrieren" [7], um den Registrierungsprozess abzuschliessen.
Alternativ kannst du dich auch deinem Microsoft-Account [8] oder mit deiner Google-Email-Adresse [9] anmelden.
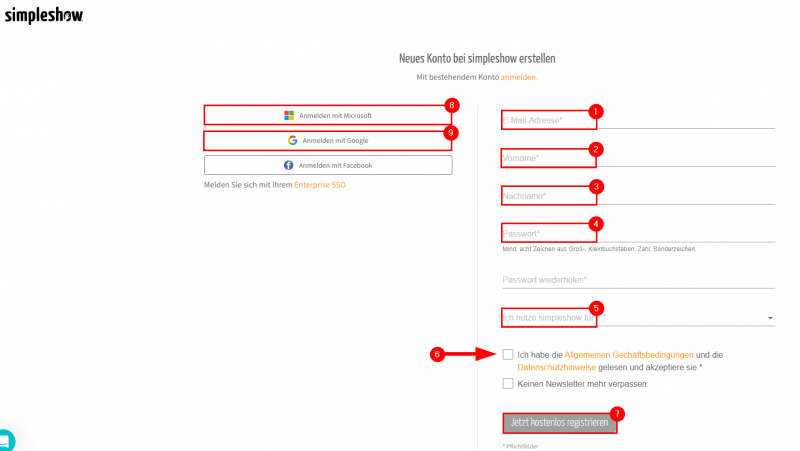
Schritt 2: Account aktivieren
Gehe in deinen E-Mail-Posteingang. Du hast eine E-Mail mit einem Aktivierungslink erhalten. Klicke auf den gelben Button "Anmeldung abschliessen", um deinen Account zu aktivieren.
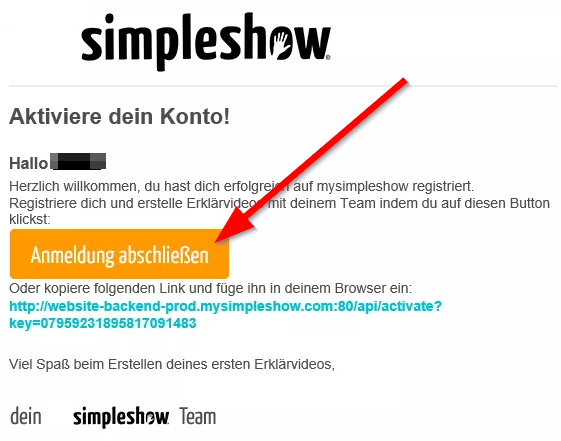
Schritt 3: Neues Video erstellen
Klicke auf der Startseite auf "Erstelle ein neues Video" [1].
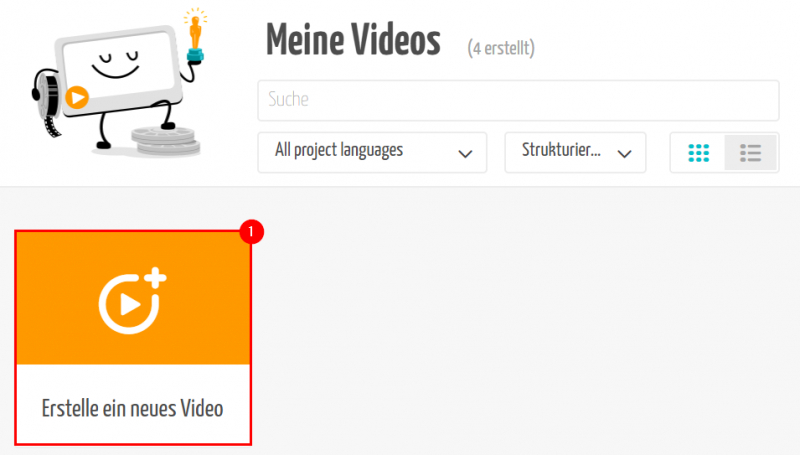
Schritt 4: Projekt benennen
Nun kannst du auswählen, ob du den Text für dein Video schreiben [1] möchtest oder eine PowerPoint als Vorlage [2] verwenden willst. Gib deinem Projekt anschliessend einen Namen [3] und wähle die zutreffende Sprache [4] aus.
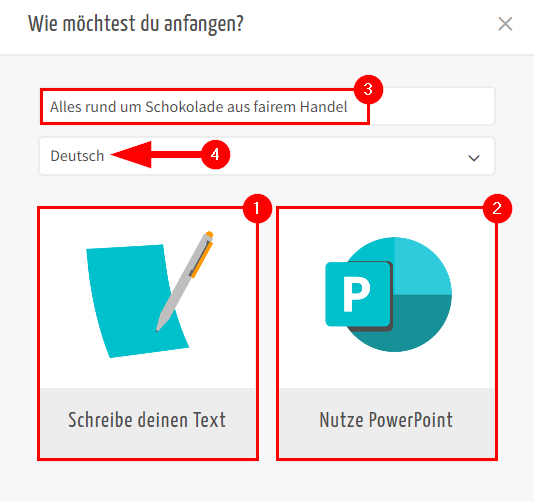
Schaue das kurze Tutorial von SimpleShow an, das im Fenster erscheint, und in welchem das Tool und seine Funktionen kurz aufgezeigt werden.
Schritt 5: Vorlagen
Für die unterschiedlichen Kategorien, zu welchen oft Videos erstellt werden, gibt es verschiedene Vorlagen.
Diese sind eingeteilt in die Rubriken Beruflich [1], Persönlich [2] oder Bildung [3]. Passt dir keine Vorlage, so kannst du jeweils die erst aufgeführte "Leere Vorlage" [4] auswählen.
Es lohnt sich, die verschiedenen Vorlagen genau zu prüfen, da man sich mit der Auswahl der richtigen Vorlage viel Arbeit sparen kann.
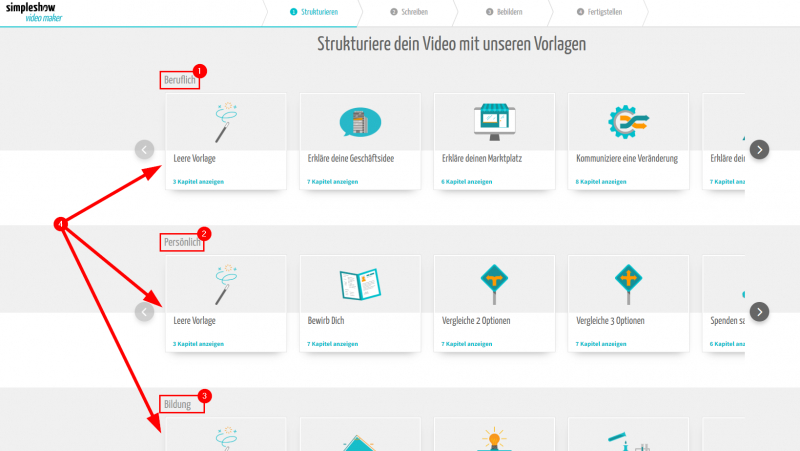
Schritt 6: Skript verfassen
Nachdem du dich für eine Vorlage entschieden hast, geht es nun daran, dein Skript zu verfassen. Das Skript ist dann jener Text, den die automatische Sprecherstimme vorliest.
Skript bei bestehender Vorlage
Hast du dich für eine bestehende Vorlage zu einem Thema entschieden, dann befülle diese anhand der gegebenen Titel.
Beispiel Vorlage "Sende Grüsse":
Im obersten Textfeld kannst du immer den Titel oder die Anrede [1] eingeben. Fülle die nachfolgenden Boxen [2] mit dem weiterem Text für das Video aus.
Auf der rechten Seite werden als Hilfe Beispiele [3] angezeigt.
Hast du dein Skript beendet, dann klickst du unten auf "Bebildern" [4].
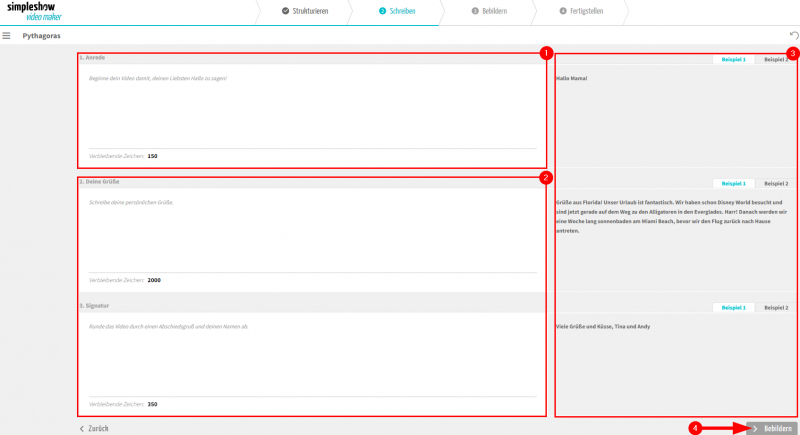
Skript bei leerer Vorlage
Hast du dich für eine leere Vorlage entschieden, dann schreibe den Titel [1] deines Erklärfilms in das erste Textfeld, dein Skript in das zweite [2] und ein Schlusswort in die dritte [3].
Achtung: Es gibt Zeichenbeschränkungen.
- Titel: 150 Zeichen
- Geschichte: 1850 Zeichen
- Ende: 500 Zeichen
Auf der rechten Seite werden als Hilfe Beispiele [4] angezeigt.
Hast du dein Skript beendet, dann klicke unten auf "Bebildern" [5].
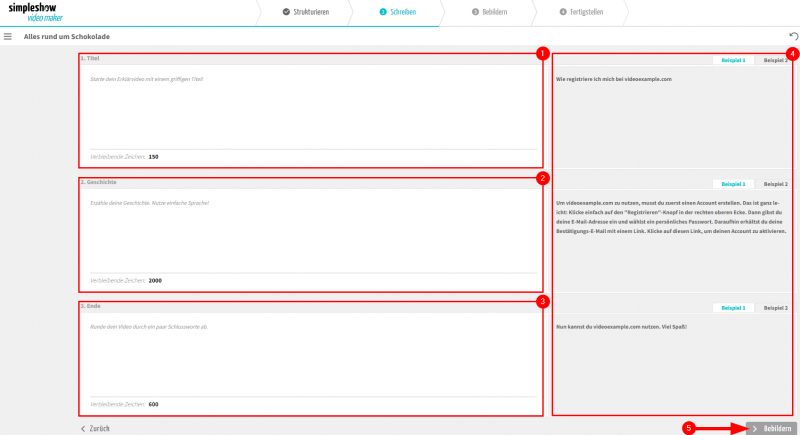
Schritt 7: Bebildern
Illustrationen hinzufügen / entfernen
Nun geht es ans Bebildern deines Erklärfilms.
Schritt 1: Tutorial von SimpleShow anschauen
Schau das Tutorial an, das auftaucht.
Schritt 2: Dein Video abspielen
SimpleShow hat dein Skript automatisch nach Schlagwörtern durchsucht und anhand dieser bebildert. Klicke oben auf "Video abspielen" [1], um dir die jetzige Version deines Erklärfilms anzuschauen.
Schritt 3: Weitere Illustrationen hinzufügen
Die türkisen Wörter sind die Schlagwörter [2], die bebildert wurden. Mit Klick auf ein anderes Schlagwort [3] kannst du weitere Illustrationen hinzufügen (maximal 7 Illustrationen pro Szene).
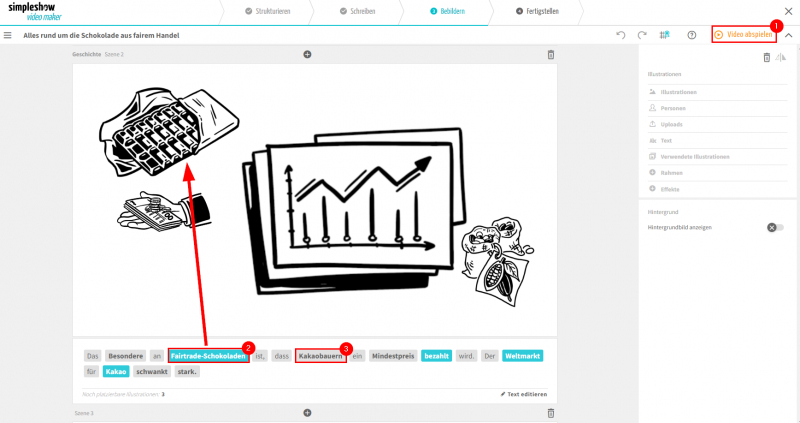
Bilder auf Leinwand bearbeiten
Die Bilder auf deiner Leinwand kannst du mit Klick auf die jeweilige Grafik bearbeiten. Es erscheinen ähnliche Illustrationen [1] zum ausgewählten Schlagwort. Gefallen dir diese nicht, kannst du über das Suchfeld [2] nach Bildern zu einem anderen Begriff suchen. Unter den Illustrationen findest du Bilder zu Personen [3]. Willst du Bilder von deinem Gerät einfügen, so klicke auf Uploads [4]. Gleich darunter befindet sich die Funktion, um Texte [5] dazu zu schreiben. Zu unterst gibt es noch die Optionen, um einen Rahmen oder Effekt [6] hinzuzufügen.
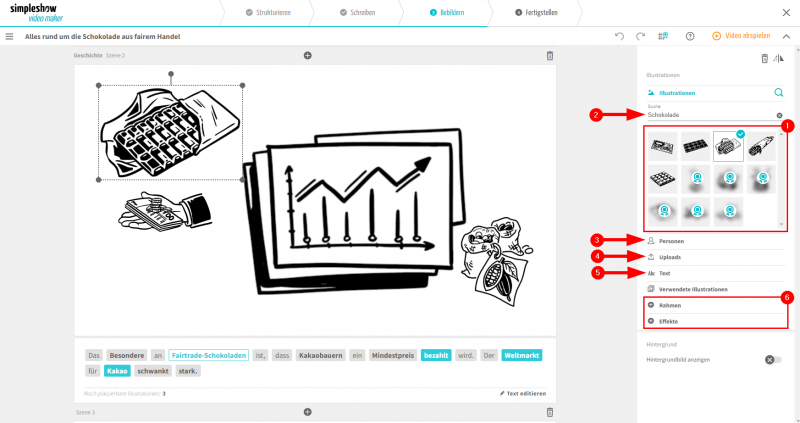
Illustrationen anordnen
Du kannst die Illustrationen nach Belieben mit der Maus umherziehen und somit neu anordnen.
Durch Ziehen an den Ecken kannst du die Grösse der Bilder [1] verändern. Mit Klick auf den Punkt oben in der Mitte [2] können die Bilder gedreht werden. Auch eine Spiegelfunktion [3] für die Bilder gibt es.
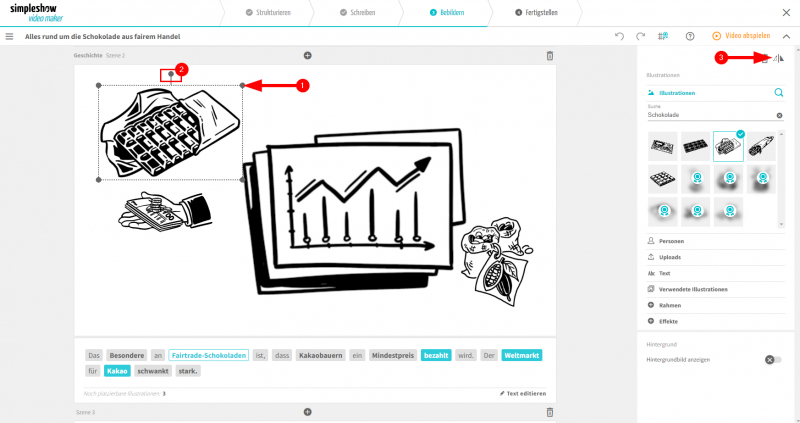
Neue Szene hinzufügen
Hast du ein Stückchen Text vergessen? Dann kannst du eine neue Szene [1] hinzufügen, beschreiben und bebildern.
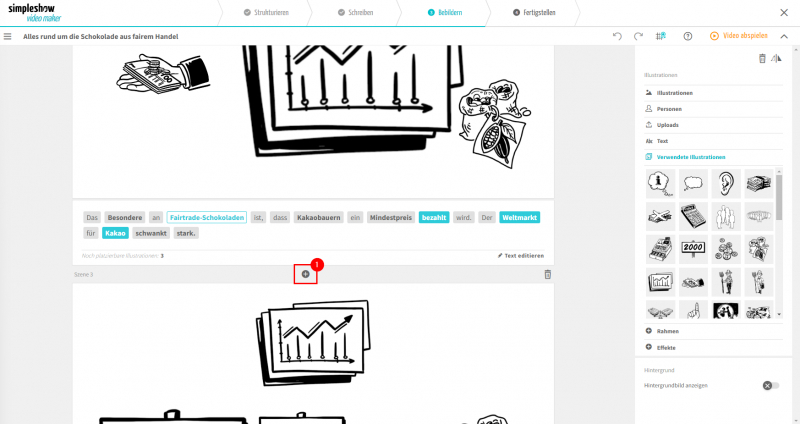
Schritt 8: Fertigstellen
Ist dein Erklärvideo fertig, dann klicke ganz zuunterst auf den orangen Button "Fertigstellen" [1].
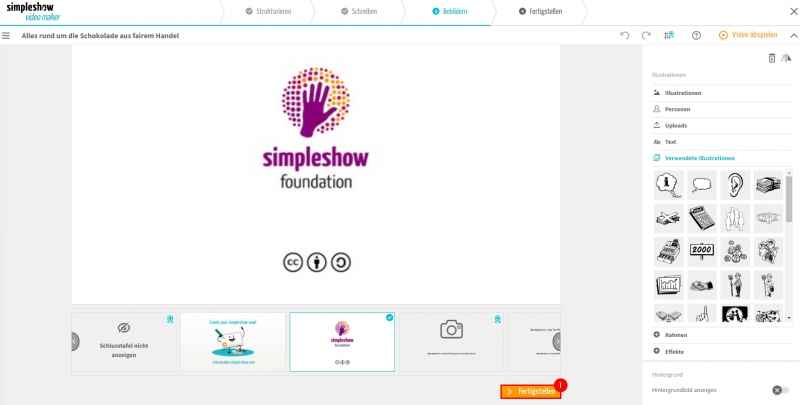
Letzter Schliff
Nun kannst du noch den Sprecher [1] und die Hand-Animationen [2] deines Erklärvideos anpassen.
Prüfe dein Video ganz genau mit der Video-Vorschau [3].
Bist du zufrieden, dann klickst du auf "Video fertigstellen" [4], danach auf "Weiter". Dein Video wird jetzt verarbeitet.
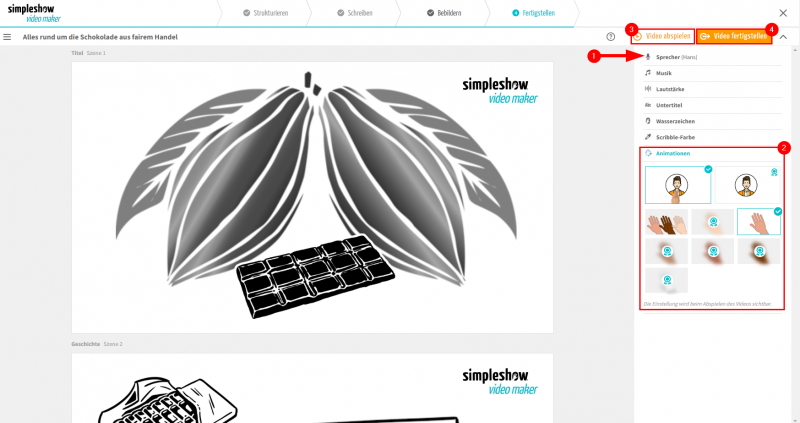
Video teilen
Wenn dein Video fertig verarbeitet ist, dann wist du von SimpleShow per E-Mail darüber informiert.
Klicke nun entweder auf den Link in der E-Mail oder scrolle auf der Webseite nach unten. Du hast nun die Option den Link deines Videos zu kopieren und zu teilen [1]. Ebenfalls kannst du dein Video herunterladen [2] oder z.B. auf YouTube hochladen [3].